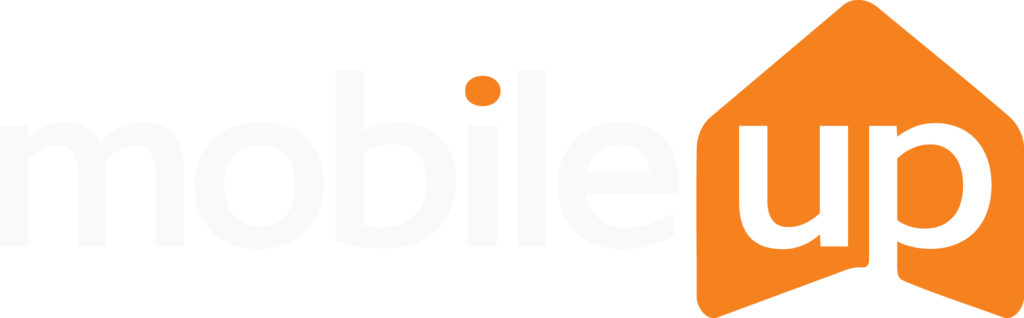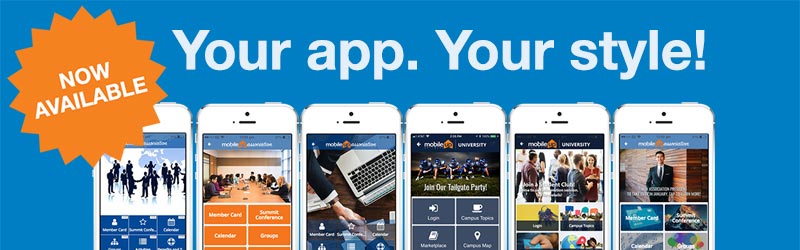
Product Update: Customize and manage your app's home screen with NEW administrator tools
September 13, 2018
By MobileUp Software
Sure you love your MobileUp app and the way it helps you engage your mobile audience.
But do you ever wish the home screen could look a little different? Check out these options:
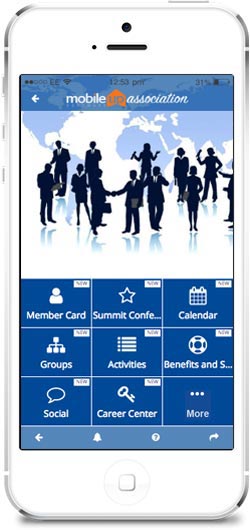
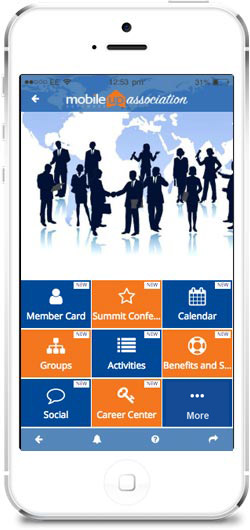
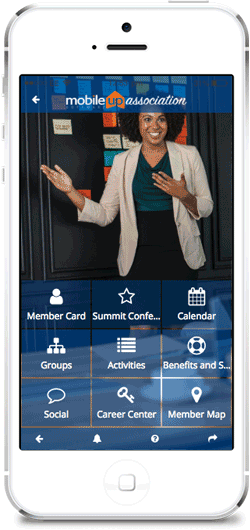
Those are interesting twists on our classic app design. But wait! There’s more! What do you think about these:
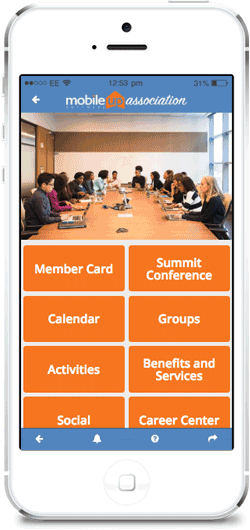
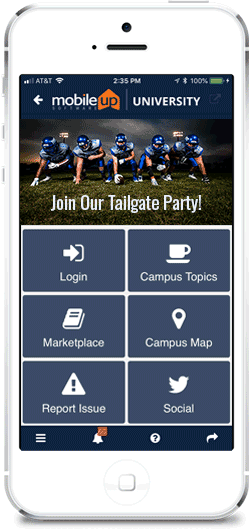
OK, so while we are throwing out new home screen design concepts, take a look at these:
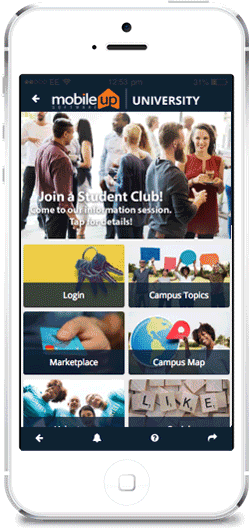
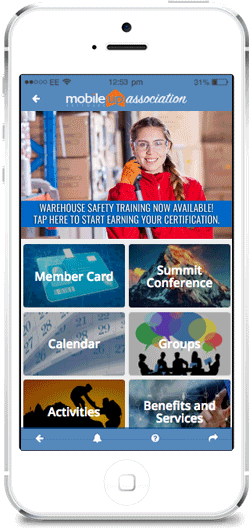
Now it’s your turn!
That’s right! In this month’s product update, all these designs are available to you. And the best part, you can make the updates yourself in your MobileUp administrator tools. This is a powerful upgrade and marks a large advancement in our toolset’s goal to keep your app as current and engaging as possible. Here’s what you can do:- Select from six design options.
- Upload your own images to use.
- Create and customize label colors.
- Arrange the order of your tiles.
- And publish your new design to users with one click.
- Sign in to your administrator tools.
- Click the Help icon in the upper right corner.
- Download the Manage Home Screen section of our User Guide.
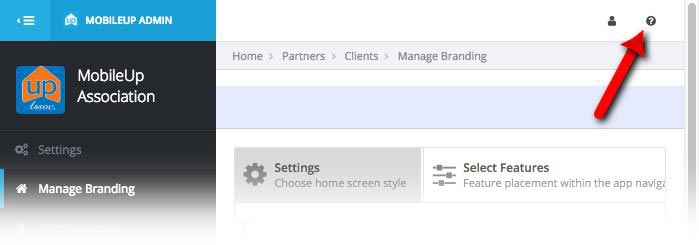
Get creative!
The User Guide has all the information you need to get started.
As you’ll see, you now have the tools at your disposal to quickly change your home screen as often as you want without having to re-submit your app to the stores first.
You can:
- Promote the latest events for your school or association with large rotating images.
- Highlight conference registrations or membership renewals.
- Post sponsor logos as one of your tiles.
- Refresh your color palette and be sure it matches your branding standards.
- Link rotating or tile images to content in your app or a URL outside the app.
- The possibilities are endless!
Here is a closer look at the design options available to you in this update:
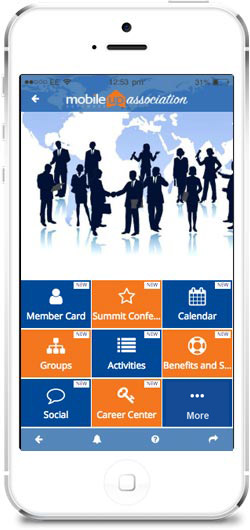
Classic Style
This is the standard design with tiles and icons that MobileUp apps have used since the platform was created. Adjust each label’s background, text color, and transparency. Edit a tile’s name as needed. The hero image is a fixed asset in this style but can be replaced.
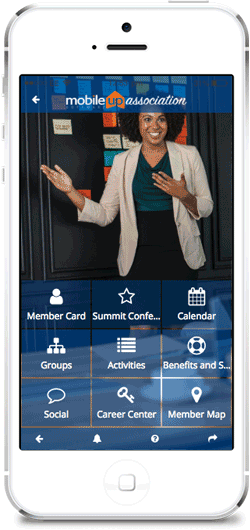
Classic Style with Rotating Images
This style has a vertical image positioned behind the tiles. Use one or a sequence of images. They can also be role-based. The “More” tile doesn’t exist in this design so tiles will cover more of the background image as they are added. Adjust each tile’s background color, text color, and transparency. Edit a tile’s name and icon as needed.
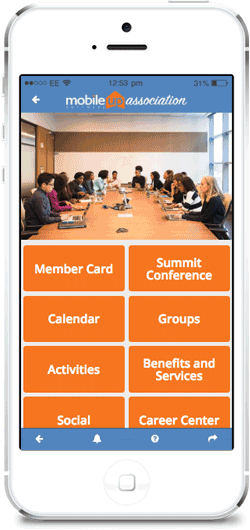
Colors with Overlay Label
Upload your own image(s) for the top, which can be one or a series of rotating images. Adjust each text label’s color and transparency. Edit a tile’s background color and transparency. Edit a tile’s name as needed. Users scroll up to see tiles below screen level.
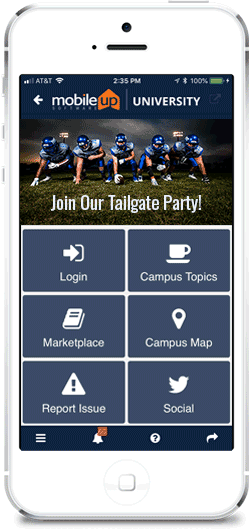
Colors with Overlay Icons
Upload your own single image or rotating image sequence for the top. Adjust the text and icon colors as well as tile colors and transparencies. Edit a tile’s name as needed. Users scroll up to see tiles below screen level.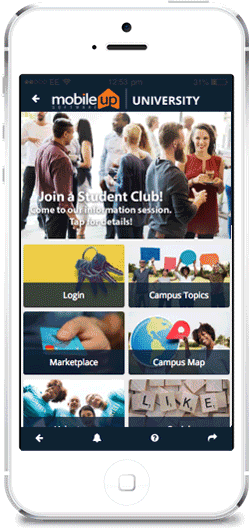
Images with Styled Bar
Upload your own single image or sequence of rotating images for the top of the home screen. You also upload images for each tile background. Each label has adjustable colors and transparency. Users scroll up to see tiles below screen level.
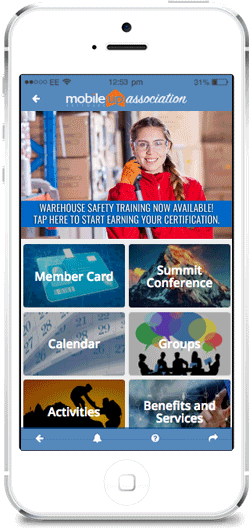
Images with Overlay Label
Upload your own images. Top can be a single image or rotating images. Tiles use uploaded images of your choice also. Adjust a label’s text color and transparency. Users scroll up to see tiles below screen level.Video
Need more information? Check out this video for an overview of the available features in these new tools.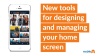



Happy Designing!
These tools are available today so sign in and get started! (Note: Depending on your individual permissions level inside the administrator tools, you might need to request access to these tools from MobileUp Client Services. Contact us or consult the User Guide for more information.)
Contact us with any questions and send us a screenshot with your latest creations. We can’t wait to see what you do with these tools!
Ask about our design services
If you like the new designs but don’t have time to update your app or desire to use these tools, we can do the work for you!
Please contact us for information and pricing on this service.

Not yet a customer?
Now is the time to get a custom app for your school or association!
Contact us at sales@mobileupsoftware.com or through our demo request form for more information.